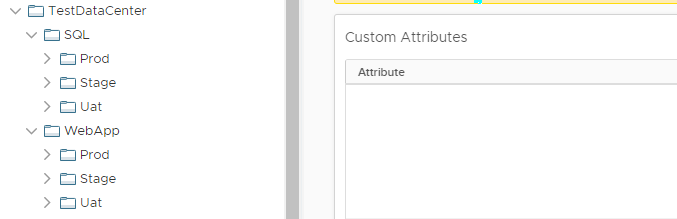PowerCLI to Generate Nested VM Folder Structure: Difference between revisions
Jump to navigation
Jump to search
No edit summary |
No edit summary |
||
| (3 intermediate revisions by the same user not shown) | |||
| Line 1: | Line 1: | ||
First create a txt file named folders.txt with the folder structure as below. | This is NOT my script, Full credit goes to http://notesofascripter.com/2018/08/20/powercli-nested-vm-folder/ | ||
First create a txt file named folders.txt with the folder structure as below. Make sure to replace "TestDataCenter" with the name of your datacenter in vCenter. | |||
<b>Note: You must have the first line:</b> | <b>Note: You must have the first line:</b> | ||
| Line 102: | Line 104: | ||
[[File:Folders.png]] | [[File:Folders.png]] | ||
[[Category:vmware]] | |||
[[Category:vcenter]] | |||
[[Category:powercli]] | |||
<comments /> | |||
Latest revision as of 10:05, 20 March 2022
This is NOT my script, Full credit goes to http://notesofascripter.com/2018/08/20/powercli-nested-vm-folder/
First create a txt file named folders.txt with the folder structure as below. Make sure to replace "TestDataCenter" with the name of your datacenter in vCenter.
Note: You must have the first line:
TestDataCenter\VM TestDataCenter\WebApp TestDataCenter\SQL TestDataCenter\WebApp\Prod TestDataCenter\WebApp\Stage TestDataCenter\WebApp\Uat TestDataCenter\SQL\Prod TestDataCenter\SQL\Stage TestDataCenter\SQL\Uat
Now save this script below in the same location as folders.txt, connect to your vCenter and run it:
$ErrorActionPreference = 'SilentlyContinue'
$folders = get-content folders.txt
Foreach ($Folder in $folders){
$Path = $folder
$SplitPath = $Path.split('\')
$SplitPath = $SplitPath | Where {$_ -ne "DataCenterName"}
Clear-Variable Folderpath
Clear-Variable Parent
Foreach ($directory in $SplitPath){
If ($Folderpath -ne $Null){
IF ($(Get-folder $directory | Where Parentid -eq $($Folderpath.id)) -eq $Null){
Write-Host "Generating new folder $directory" -ForegroundColor Green -BackgroundColor Black
Get-Folder -id $parent | New-Folder $directory
}
Else{
Write-host "Folder $directory Exists!" -ForegroundColor Magenta -BackgroundColor Black
$Folderpath = Get-Folder $directory | Where Parentid -eq $($Folderpath.id)
$Parent = $Folderpath.Id
}
}
Else {
$FolderExist = Get-folder -Name $directory
IF ($FolderExist -eq $Null){
Write-host "Generating new folder $directory" -ForegroundColor DarkGreen -BackgroundColor Black
New-folder -Name $directory -Location VM
$Folderpath = Get-folder $directory
}
Else{
Write-host "Folder $directory Exists!" -ForegroundColor DarkMagenta -BackgroundColor Black
$Folderpath = Get-Folder $directory
$Parent = $Folderpath.Id
}
}
}
}
You will see something like: Example output:
Generating new folder TestDataCenter Name Type ---- ---- TestDataCenter VM Generating new folder VM Folder TestDataCenter Exists! Generating new folder WebApp WebApp VM Folder TestDataCenter Exists! Generating new folder SQL SQL VM Folder TestDataCenter Exists! Folder WebApp Exists! Generating new folder Prod Prod VM Folder TestDataCenter Exists! Folder WebApp Exists! Generating new folder Stage Stage VM Folder TestDataCenter Exists! Folder WebApp Exists! Generating new folder Uat Uat VM Folder TestDataCenter Exists! Folder SQL Exists! Generating new folder Prod Prod VM Folder TestDataCenter Exists! Folder SQL Exists! Generating new folder Stage Stage VM Folder TestDataCenter Exists! Folder SQL Exists! Generating new folder Uat Uat VM Folder Exists! Folder Exists!
Now login to vCenter webui and you should see your folder structure as below: