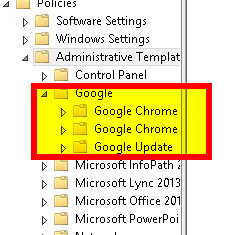Install Google Chrome GPO extensions and configure Chrome auto updates: Difference between revisions
(Created page with "content.") |
No edit summary |
||
| (9 intermediate revisions by the same user not shown) | |||
| Line 1: | Line 1: | ||
==Installing the GPO extensions== | |||
1. Download the Google Chrome extensions bundle from: | |||
https://enterprise.google.com/chrome/chrome-browser/#download | |||
2. Unzip the bundle | |||
3. Copy the below files to your domain controller: | |||
<pre> | |||
chrome.admx | |||
google.admx | |||
GoogleUpdate.admx | |||
</pre> | |||
to: | |||
<pre>C:\Windows\SYSVOL\sysvol\yourdomain.co.uk\Policies\PolicyDefinitions</pre> | |||
4. Copy the below files to your domain controller: | |||
<pre> | |||
chrome.adml | |||
google.adml | |||
GoogleUpdate.adml | |||
</pre> | |||
to: | |||
<pre>C:\Windows\SYSVOL\sysvol\yourdomain.co.uk\Policies\PolicyDefinitions\en-us</pre> | |||
5. On your domain controller open Group Policy Management Console (gpmc.msc) | |||
6. Create and or edit a GPO to confirm the Google folder is present (as below) | |||
[[File:google.png]] | |||
==Configuring Chrome auto updates using the GPO extension== | |||
1. Create or edit and exsisting gpo | |||
2. Browse to Computer Configuration > Administravtive Templates > Google > Google Updates > Applications | |||
3. Set "Update policy override default" to "Enabled" | |||
4. Next browse to Configuration > Administravtive Templates > Google > Google Updates > Applications > Google Chrome and set "Update policy override" to "Enabled" | |||
[[Category:Google]] | |||
[[Category:GPO]] | |||
[[Category:Google Chrome]] | |||
<comments /> | |||
Latest revision as of 10:04, 20 March 2022
Installing the GPO extensions
1. Download the Google Chrome extensions bundle from:
https://enterprise.google.com/chrome/chrome-browser/#download
2. Unzip the bundle
3. Copy the below files to your domain controller:
chrome.admx google.admx GoogleUpdate.admx
to:
C:\Windows\SYSVOL\sysvol\yourdomain.co.uk\Policies\PolicyDefinitions
4. Copy the below files to your domain controller:
chrome.adml google.adml GoogleUpdate.adml
to:
C:\Windows\SYSVOL\sysvol\yourdomain.co.uk\Policies\PolicyDefinitions\en-us
5. On your domain controller open Group Policy Management Console (gpmc.msc)
6. Create and or edit a GPO to confirm the Google folder is present (as below)
Configuring Chrome auto updates using the GPO extension
1. Create or edit and exsisting gpo
2. Browse to Computer Configuration > Administravtive Templates > Google > Google Updates > Applications
3. Set "Update policy override default" to "Enabled"
4. Next browse to Configuration > Administravtive Templates > Google > Google Updates > Applications > Google Chrome and set "Update policy override" to "Enabled" <comments />